Skip to end of metadataGo to start of metadata
Windows XP/Vista/7
In the PGP Disk Assistant: Windows Account Logon dialog box, type your Windows user name, domain, and password, and click Next. Confirm your user access, then click Encrypt. Click Yes when prompted to confirm the encryption of your disk. PGP Desktop then displays a progress bar with the amount of the disk encrypted and the time. Just upgraded 2 computers from Windows 7 (64-bit Pro) to Windows 10 (64-bit Pro) on which I'd been using PGP Desktop 10.1.1 (Build 10) primarily to encrypt/decrypt virtual disks on local HDDs and various external drives (e.g., thumb drives, external HDDs). I uninstalled PGP before upgrading and then reinstalled it after upgrading.
Things to note before installation:
- You will have to restart your computer during the installation process. Close all programs before starting the PGP Desktop installer.
- If installing on a laptop, make sure it's on AC power/charging.
- You'll need to be connected to the Internet. Check connectivity if you're unsure.
- Installing the software takes minutes, however the whole disk encryption process can take a number of hours to complete (depending on the size of your hard drive). For an average sized hard drive, the encryption process takes ~4 hours. You can still use your computer during this time, however performance will be affected while it's encrypting. You may want to start the process at the end of the day and just let it run overnight.
- Cautions:
- youenable both ascreen saver passwordandwake-from-sleeppassword for PGP Desktop to be effective. Without having a password protecting the computer upon wake-from-sleep or wake-from-screen saver, anyone who finds/takes your computer will have access to everything on it.
- remember that PGP Whole Disk Encryption only prevents access to the data on your computer from loss or theft. While the computer is running, a virus or other malicious software would have access to the data you have access to.
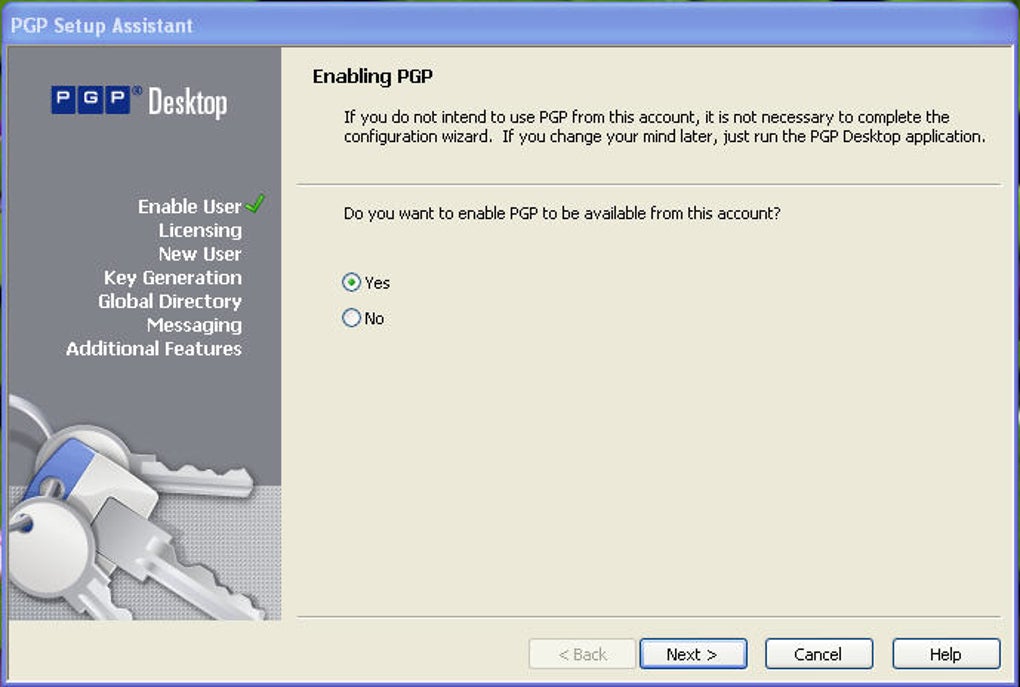
Installation
1. Launch the installer.
2. Agree to the license agreement and the software is extracted and installed.
3. Restart.
4. After the restart, in a few moments the PGP Enrollment window appears. Enter your MIT Kerberos username and password.
Your Kerberos password will become the password you use to pass the PGP boot screen.
5. Your username is now associated with your hard drive, and the key that decrypts the data on your hard drive is protected by your password.
6. Finish.
7. PGP Desktop is now installed and will automatically begin encrypting your hard drive. In the lower right, you'll see the PGP lock icon showing its spinning work-in-progress status.
8. You can open PGP Desktop by right-clicking the PGP lock icon and choosing the option, or via the Start menu. Once PGP Desktop is open, you can see your hard drive's encryption progress by choosing PGP Disk | Encrypt Whole Disk.* You can pause, resume or cancel the encryption process, at any time, by clicking the Stop button (upper right).
- You can also just shut the lid on the computer, putting it to sleep, and the encryption process will resume automatically upon wake up.
- If you haven't already set your wake-from-sleep password or wake-from-screensaver password, do so now.
9. The next time you reboot your computer, you'll see the following screen. This is the pre-boot authentication screen that protects your computer from unauthorized access and accepts your password. PGP is now installed and is protecting the data on your computer in case it's lost or stolen.