Citrix Receiver for Mac product software. Citrix Workspace App Workspace app for Mac Subscribe to RSS notifications of new downloads. STEP 4) Enter your Citrix username and password. STEP 5) The Citrix Workspace window will open. Click on the Plus Sign (+) on the left. Now click on your provided app to make it available in the Workspace. The setup is complete. Going forward, all you have to do is open the Citrix. Workspace and click on the app's icon to start the app.
Applicable Products
- Citrix Workspace App
- Receiver
Symptoms or Error
Citrix Workspace Mac Download 2020
Citrix Workspace App and Citrix Receiver cannot launch applications automatically with Safari version 12.
Solution
SERVER SIDE CHANGES
For StoreFront deployments, modify web.config under the Receiver for Web (RfWeb) site (typically C:inetpubwwwrootCitrixStoreWeb) to activate the Citrix Receiver Launcher / Citrix Workspace App Launcher for Safari 12 and later.
1. Open web.config using your preferred text editor and locate the line : <protocolHandler enabled='true' platforms='(Macintosh|Windows NT).*((Firefox/((5[2-9]|[6789][0-9])|ddd))|(Chrome/((4[2-9]|[56789][0-9])|ddd)))' skipDoubleHopCheckWhenDisabled='false' />
2. The value of the platforms attribute is a regular expression specifying the browsers that Citrix Receiver Launcher is used for client detection and HDX launches. Change the regular expression to:
'(Macintosh|Windows NT).*((Firefox/((5[2-9]|[6789][0-9])|ddd))|(Chrome/((4[2-9]|[56789][0-9])|ddd)))|Macintosh.*Version/(1[2-9]|[2-9][0-9]).*Safari/'
3. This will add Safari 12 and later to the list of browsers that Citrix Receiver Launcher will be used.
CLIENT SIDE CHANGES
On a Mac Station running Safari 12 perform the following actions:
- Launch Safari 12 Browser and select Safari from the Menu on top > go to Preferences and select it
- In preferences > Select Advanced tab > check Checkbox 'Show Develop Menu in Menu Bar' (Located at the very bottom). This option will enable the Develop tab in Safari top menu
- Close the preferences window by selecting the red circle on the top left corner
- Go back to Safari Menu and select > Clear History
- Then go to Safari Menu and select the Develop Tab > Empty Caches
- Close All safari windows after this. Make sure no Safari Windows are left open.
- Test using Safari 12 and browse to Storefront’s receiver for website URL.
CLIENT DETECTION BEHAVIOR ON SAFARI 12
- Go to https://StorefrontURL/Citrix/StoreNameWeb
- The first thing a user should see when testing going internally to Storefront’s Website is to detect Receiver/Workspace App. Please select “Detect Receiver/Workspace App”. Image below shows test using receiver.
- The following window prompt will appear “Do you want to allow this page to open Citrix Receiver Launcher?' please select “Allow”
- Once “Allow” is selected, no Manual interaction will be required by user. Site will automatically load to go to either “Logon Page when using explicit authentication” or it would “take you to your Apps enumeration” if SSO (Single Sign On) is enabled.
- Once user is logged in, when trying to launch an application or desktop the following prompt will show for user to select 'Allow'
Citrix Workspace Mac Download
ADDITIONAL CONSIDERATIONS
- When users are connecting internally and Storefront server is using an Internal SSL cert. Mac stations must have the CA Root and or Intermediate Certificate added to their Keychain Store in the Mac. Additionally, SSL certIFICATE must be set to Always trust / Allow. See example below:
Note

 : You should clear browser cache and history before the changes mentioned in this article can take effect.
: You should clear browser cache and history before the changes mentioned in this article can take effect.Problem Cause
Additional Resources
You can now use the Application probing feature to proactively monitor the health of applications enabling you to fix issues before the user actually experiences them. For more information refer to Citrix Documentation - Application probing.
Citrix Blogs - NPAPI support is being removed from Safari 12
Disclaimer
On this page:
| You may need to change your Kerberos password To use Citrix, your Kerberos password cannot be more than three years old. If your password exceeds this age limit, you need to change your Kerberos password |
Uninstall previous Citrix versions
If you have older versions of Citrix software installed, such as Citrix Receiver or Citrix ICA Client, you can remove them with these steps.
- Drag Applications > Citrix Receiver.app into the trash.
- Drag Applications > Citrix ICA Client folder into the trash.
- Drag userhome > Library > Preferences > Citrix ICA Client into the trash.
- Check if the following folder exists: Macintosh HD > Library > Preferences > Citrix ICA Client.
If it exists, move it to the Trash.
Citrix Workspace Download Mac 10.10.5
Install Citrix Workspace Client for Mac
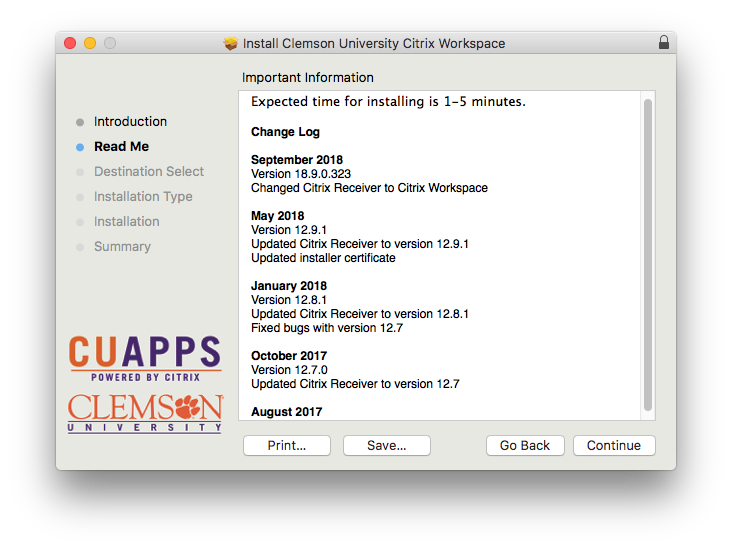
- Download the Citrix Workspace client for Mac, available from the; Citrix Workspace and click Download. Note: this will take you to Citrix's website to download the latest installer.
- If prompted, choose to Save the installer. Depending on your browser settings, the file may download without showing you this dialog box.
- On a Mac computer, the .dmg file appears in the Mac Downloads folder. Click the folder and then select the CitrixWorkspaceApp.dmg file. When prompted, open Install Citrix Workspace.
- Click Continue and follow the instructions provided by the Citrix Workspace Installer.
- Once installed, continue with Using Citrix to access applications from your Mac.
Using Citrix to access applications from your Mac
Primary method: using Citrix Workspace directly
- Launch Citrix Workspace from your /Applications folder.
- When prompted to add an account, enter citrixapps.mit.edu.
- When prompted to authenticate, enter your Kerberos username (the portion of your MIT email address before the @mit.edu) and password.
Secondary method: logging in via the web
- Navigate in your web browser to https://citrixapps.mit.edu.
With the Citrix Workspace client successfully installed, you should see the Citrix StoreFront logon prompt. - Enter your Kerberos username (portion of your MIT email address before the @mit.edu).
- Enter your Kerberos password (password used to check your MIT email).
Result: Applications available from the MIT Citrix servers are displayed. - Click the icon for your selected application.
Note for off-campus users
To access applications via Citrix from off-campus locations or from a private subnet, you will need to connect to the MIT VPN (Virtual Private Network) before connecting to Citrix.
See: VPN at MIT
Related Links
Prefab Email for use by BH team
- IS&T has upgraded its Citrix servers. The new servers are available at https://citrixapps.mit.edu, and the updated Citrix Workspace is needed.
- Instructions for installing the Citrix Workspace client, and access BrioQuery via https://citrixapps.mit.edu are available at:http://kb.mit.edu/confluence/x/WoBRC
- Please note that the new servers do not allow for stored launch.ica files. You'll need to access the applications by navigating to https://citrixapps.mit.edu.
- Off campus users will need to first connect to the MIT VPN. More information about the MIT VPN is available at:http://ist.mit.edu/vpn